Vajadus komponeeritud tekstis ühe märgi või tähemärkide rühma kõigi korduste väljavahetamiseks ilmneb väga sageli, kui tegelete regulaarselt nende tippimisega - olgu need siis artiklid, programmikood või isegi sõnumid mis tahes Interneti-ressurssides. Just sellise operatsiooni vajaduse sagedane ilmnemine on viinud asjaoluni, et peaaegu kõigil tekstidega töötamise programmidel on sisseehitatud funktsioon selle automaatseks rakendamiseks.
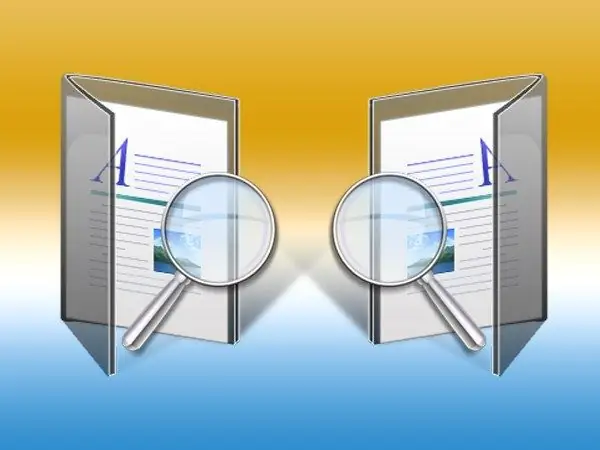
Juhised
Samm 1
Kõige sagedamini nõutakse autokorrigeerimist tänapäeval kõige tavalisemas tekstide kirjutamise ja redigeerimise rakenduses - Microsoft Office Wordis. Selles programmis kasutatakse klaviatuuri otseteed Ctrl + H ekraanil vastava vormi kutsumiseks - kasutage seda või klõpsake Wordi menüü vahekaardi "Kodu" käskude rühma "Muuda" asetatud nuppu "Asenda" hiirega. Varasemates tekstitöötlusversioonides paigutatakse vastav üksus menüüosasse nimega "Redigeerimine".
2. samm
Sisestage väljale Leia tekst, mille soovite asendada. Te ei pea seda tegema, kuid enne vormile helistamist valige dokumendis soovitud fragment - sellisel juhul paigutab Word ise kõik valitud asjad vajalikule väljale. Kui peate asendama mittetrükitavad märgid (näiteks muutke kaks rida üheks), siis klõpsake vormil nuppu "Veel", seejärel avage rippmenüü "Eriline" ja valige soovitud märk.
3. samm
Sisestage asendustekst väljale Asenda. Kui ühte nendest kahest väljast peate sisestama fragmendi, mis sisaldab mõnda mittestandardset tähemärki (näiteks üla- või tellimusi), siis on kõige lihtsam viis enne automaatkorrektsele vormile helistamist need teksti sisestada, kasutades sümbolite sisestamise funktsiooni. ja kopeerige need lõikelauale.
4. samm
Nupu "Veel" klõpsamine avab vormi täiendava paneeli, kus saate valitud automaatparanduse jaoks valida täiendavad reeglid, märkides vajaliku suvandi kõrval oleva ruudu (asendamine on tõstutundlik, tühikute ignoreerimine jne).
5. samm
Kui mõlemad väljad on täidetud ja vajalikud suvandid on valitud, klõpsake nuppu "Asenda kõik" ja Word täidab toimingut vastavalt teie määratud reeglitele.
6. samm
Teistes redaktorites võib sellel toimingul olla mõningaid erinevusi, kuid põhimõte on sama - peaksite rakenduse menüü vastavas jaotises valima funktsiooni leidmine ja asendamine ning seejärel täitma ilmuva vormi väljad ja vajutama nuppu operatsiooni alustamiseks. Pange tähele, et sagedamini määratakse otsetee Ctrl + R funktsioonikõne Automaatkorrigeerimine, mis erineb Microsoft Wordis kasutatavast.
7. samm
Kui teil on installitud Punto Switcheri programm, on võimalik seadistada mis tahes tähekombinatsiooni globaalne automaatne asendamine. Sellisel juhul asendatakse see alati, kui sisestate sellise kombinatsiooni, teisega, olenemata sellest, millises programmis te sel ajal töötate. Selle suvandi kasutamiseks paremklõpsake salves Punto ikooni, valige hüpikmenüüst üksus "Seaded" ja minge jaotisse "Automaatparandus". Vajutage nuppu "Lisa" ja täitke ilmunud vormi väljad.






